Microsoft 2010 Keyboard Shortcuts Pdf
- Microsoft Outlook 2010 Keyboard Shortcuts Pdf
- Excel 2010 Keyboard Shortcuts Pdf
- Microsoft Office 2010 Keyboard Shortcuts Pdf
- Excel Add-In is an all-in-one suite of time-saving keyboard shortcuts. And bottom border Power Trace Precedents Ctrl Shift [ Easily.
- Microsoft excel 2010 keyboard shortcuts pdf keyboard shortcuts. Microsoft excel microsoft and cheat sheets on pinterest. Save send spreadsheets as pdfs accountingweb. Ms office excel 2010 shortcut keys pdf generated on lbartman.com. Show printable version!!! Hide the show. To save images bellow, right click on shown image then save as.
Jul 29, 2010 - Using the Shortcut Keys. Excel 2010 automatically recognizes all the Ctrl shortcut keys that were used in legacy versions of Excel. In fact, many.
In Microsoft Office 2010:. Click the File tab to open Backstage view, and then click Options.
Click Customize Ribbon and then, next to the Keyboard Shortcuts heading, click Customize. You can enter the new key combination here. Here's the dialog it points to shown in Word: But here's the same dialog shown in Excel: Notice it looks almost exactly the same but no 'Keyboard Shortcuts: Customize.' So how do you customize the keyboard shortcuts in Excel?
Microsoft Outlook 2010 Keyboard Shortcuts Pdf

From: http://superuser.com/questions/212583/how-do-you-customize-excel-2010-keyboard-shortcuts. According to. On the Tools menu, point to Macro, and then click Macros. In the Macro name box, enter the name of the macro you want to assign to a keyboard shortcut key. Click Options.
If you want to run the macro by pressing a keyboard shortcut key, enter a letter in the Shortcut key box. You can use CTRL+ letter (for lowercase letters) or CTRL+SHIFT+ letter (for uppercase letters), where letter is any letter key on the keyboard.
The shortcut key cannot use a number or special character, such as @ or #. Note: The shortcut key will override any equivalent default Microsoft Excel shortcut keys while the workbook that contains the macro is open. If you want to include a description of the macro, type it in the Description box. Click Cancel.
Keyboard shortcuts are a definite time saver. Mastering them requires memory and practice until your fingertips are trained to move in the right pattern. Some effort is undoubtedly required, but it's well worth it. Geeks pride themselves on performing all actions through keyboard, without using a mouse or other optical input devices. In fact, I have seen a few who discuss different combinations in depth as though it is an ambiguous theological topic. I am a semi-keyboarder and a Microsoft user. I have used Microsoft products since inception and the keyboard shortcuts have pretty much stayed constant throughout.
With the addition of new products, new ones were added and few were modified. The new kid in town, inherits most of the keyboard shortcuts from its predecessor, Office 2007, with some enhancements of its own. Let's take a look at some of the most common and most useful keyboard shortcuts, the available shortcuts in the new Ribbon interface, how to customize the Ribbon interface and modify your shortcuts all in Office 2010. Basic Office 2010 Keyboard Shortcuts These are pretty basic. If you are a newbie to desktop publishing tools, you might be interested in running through the following combinations.
CTRL + C - copy selection CTRL + V - paste selection CTRL + X - cut selection CTRL + Z - undo action CTRL + Y - repeat action CTRL + B - bold text CTRL + I - italicize text CTRL + U - underline text CTRL + HOME - navigate to beginning of the document/sheet CTRL + END - navigate to end of the document/sheet CTRL + F - find text CTRL + H - find and replace text CTRL + K - add hyperlink to selection CTRL + P - print document/sheet CTRL + S - save document/sheet F12 - save as document/sheet Office 2010 Ribbon Interface Microsoft brought in a new interface called the ribbon with Microsoft 2007. It replaced the legendary icons and the menu bar. The ribbon interface in 2007 was rigid, meaning you couldn't customize it as you would have liked, unless you dug deeper into the XML files. In Office 2010, the software giant has given the control to the user, which, according to me is the right way forward. If you look at the previous MS Office products, it always let you set your own icons, at desired positions. It could very well be that Microsoft was toying around with a new ribbon interface and didn't want to take a chance by launching all possible features at once. And, they needed yet another feather for their future release - 2010.
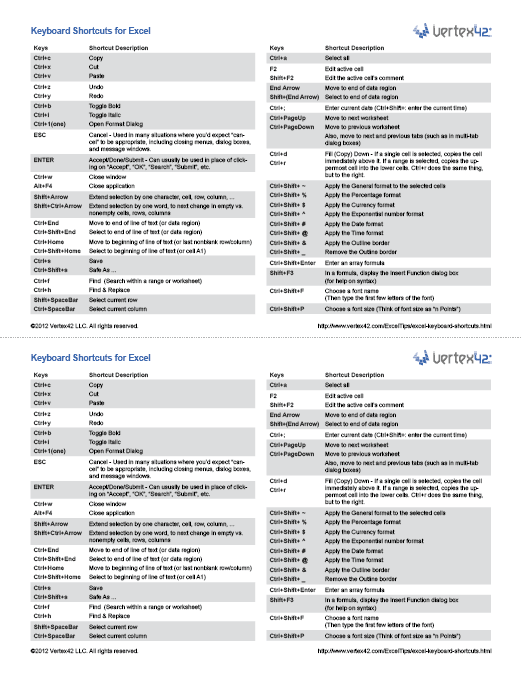
Ribbon interface is based on tabs. Each menu item is a tab, and when active, it displays a set of icons. The image shown above is the ribbon interface used in Microsoft Excel 2010. Keyboard Shortcuts Within the Office 2010 Ribbon Interface I mentioned earlier that using shortcuts require some memory power, but for those who find it difficult to remember, Microsoft has offered an olive branch – with cheat sheets. Associated shortcuts (christened as KeyTips) are displayed on the screen by pressing the Alt key. The image below illustrates it. Initially, KeyTips for tabs are visible.
Hitting the corresponding tab KeyTip opens up an array of KeyTips for the individual commands. Let's say I am using Microsoft Word 2010 and I am in the middle of an article, and I want to insert a table. I will start with the Alt key.
Tables come under Insert tab – KeyTip N. I can see the KeyTip T against the Table command. Hitting T displays some more KeyTips that are associated with tables. At this juncture, I want to insert a table, KeyTip I it is. If you are familiar with tables within MS Word, a command to insert a table throws a dialog box open in which you need to choose the number of columns and rows, along with the other options – which are generally kept at default.
To move between the options in a dialog without using a mouse is simple enough. Hit the Tab key to shift from field to another – direction is from left to right and top to bottom. Once you land the cursor in a field, enter desired numbers or change the options around using the arrow keys (radio buttons). I moved top to bottom by hitting Tab, and to move one step back, Shift+Tab will do the trick – right to left and bottom to top. Customizing the Office 2010 Ribbon Interface Microsoft Office 2010 not only displays the shortcut keys but it lets you create your own ribbon and design it with the commands of your choice, including the KeyTips. The feature of putting up icons of your choice existed in MS Offices prior to 2007, and is now reintroduced in the form of ribbons.
To create your own tab (ribbon), do the following: Step 1: Click on File - Options Step 2: On the sidebar, locate and click Customize Ribbons Step 3: You will find two sets of commands. The one on the left is the available commands that you can readily use, and the one on the right are your existing ribbons. You can either modify an existing tab or create a new one. I am going to run you through the process to create a new tab and load it with the buttons of your choice.
Step 4: Beneath the right set of commands, New Tab button is used to create a new tab and each functional item under it is called as a group. You can add commands from the left window and drag it into your new tab-group.
Step 5: Let's say I want to create a new tab called Abs and want to have basic commands such as copy, paste and cut in it. I click on New Tab, and a tab named New Tab and a group named New Group appears in the right window.
Highlight the New Tab and click on Rename to key in the name Abs. Drag the commands Copy, Paste and Cut from the left window onto the New Group (groups can renamed in similar fashion as well) one after another. Hit OK to save the changes you have made. A new tab is created with the commands of your choice. Step 6: You can export the new tabs you have created, and all other settings you make to the ribbons by using the Import/Export option available in the same window. The output is an Office UI file which can be used on any machine running Microsoft Office 2010.
How to Modify Shortcuts in Office 2010 Step 1: KeyTips for tabs are allocated automatically by the software, including for the customized tabs. There is no option to change them.
Excel 2010 Keyboard Shortcuts Pdf
As seen in the image below, the new tab Abs is assigned Y. Step 2: To assign a shortcut key to a command, Click on File - Options - Customize Ribbons and hit Customize beneath the left pane. Step 3: Find the command in the right window which you wish to assign a new shortcut. I think we use the Paste command more than Print, and hence Paste should have the shortcut Ctrl+P.
Microsoft Office 2010 Keyboard Shortcuts Pdf
I am going to change it in my system. You should too. Step 4: Locate the Paste command under the Home tab. You can see the existing shortcuts under Current keys and a blank field – Press new shortcut key. Step 5: Move the cursor to Press new shortcut key and hit Ctrl+P.
The new shortcut key appears and it also lets you know that it is currently assigned to Print. Assign to assign the new shortcut key for Paste command. Remember to go back over to the Print command and assign a new shortcut for the newly orphaned command. Step 6: The shortcuts you assign can be set across the application or just the document you are working on. Save changes in option located in the same window gives you the choices of Normal and the document that is open.
Selecting Normal will change the shortcut in the application, and selecting the document will affect the document alone.